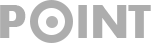PIXEL (1) Raspberry Pi Desktop X86
PIXEL とは
Raspberry Pi Desktop X86は、PC用のオペレーティングシステムです。ラズベリーパイ用OSのRaspbianと同じ環境がx86 PCで動作します。
- 2016年12月 : PIXEL v 1.1 Linux RaspberryPi 3.16.0-4
PIXEL FOR PC 公開 - 2017年 6月 : PIXEL v 1.3 Linux RaspberryPi 3.16.0-4
RASPBERRY PI DESKTOP X86 DEBIAN8 JESSIE公開 - 2017年11月 : PIXEL v 2.2 Linux RaspberryPi 4.9.0-4
RASPBERRY PI DESKTOP X86 DEBIAN9 STRETCH公開 - 2018-06-27 : Kernel version:4.9
DEBIAN STRETCH WITH RASPBERRY PI DESKTOP
ダウンロード先は、こちらからも確認できます。
PIXEL FOR PCは、プロトタイプのライブCDということでしたが、古い x86 PCにインストールできました。今度の Raspberry Pi Desktop X86 は、PIXEL FOR PC の後継版のようでハードディスクにインストールできるようになりました。
公式サイトによると、PIXEL はPentium M メモリ512MBの「Think Pad X40」で動作可能と書かれています。
インストール
公式サイトからISOイメージをダウンロードして、Win32DiskImagerなどを使って、DVDやUSBやSDにイメージを書き込みます。
Win32DiskImagerとは
windowsではイメージファイルの書き込みが出来ない為、拡張子imgのファイルをSDカード等に書き込む際には専用のソフトをインストールしなければなりません。
しかし、あまりレジストリを汚したくない方はソフトのインストールに抵抗があるかと思います。
そういった場合にもWin32DiskImagerならZIP版を解凍すれば中のexeファイルから起動でき、インストーラーでのインストール無しで使用できますので私はこれを使っています。
Win32DiskImagerのダウンロード
下記ダウンロードサイトからダウンロードします。
Win32DiskImagerダウンロードページhttps://ja.osdn.net/projects/sfnet_win32diskimager/
Win32DiskImagerの使い方
Win32DiskImagerを起動します。
フォルダマークのボタンを押して読み込むimgファイルを選択し、その右側のインストール先のドライブを書き込むドライブ(マイクロSDカード等)に変更します。
imgファイルと書き込み先ドライブに間違いが無ければWriteをクリックします。
ブート
イメージを書き込んだUSBをPCに差し込んで、電源を投入します。持ちのPCに依りますが、BIOS設定画面を表示するために、[F2]または[ESC]キーを押します。
ラズパイのマークが表示されてブートがはじまります。しばらくすると、見慣れた Raspbian のデスクトップが表示されました。
最新に更新
最新に更新する
ネットワークに接続して、次のコマンドを入力して最新版に更新します。
# sudo apt-get update
# sudo apt-get dist-upgrade