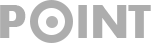PIXEL (4) Japanese Input
Raspberry Pi 設定ツールで日本語化する
ラズベリーパイメニューからPreferences → Raspberry Pi Configurationの順に選択します。
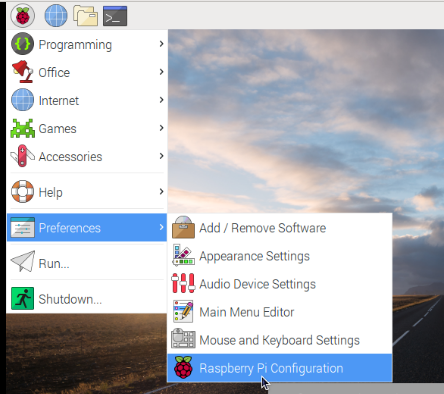
LocalisationタブのSet Locale…ボタンを押します。
Language:にja (Japanese)を選択します。
Timezone:をJapanに設定します。
Keyboard:のSet Keyboard…を押して、CountryにJapan、Variantはご使用しているキーボードの種類を選択します。分からない場合はとりあえずJapaneseで大丈夫だと思います。
WiFi Country:のSet WiFi Country…を押してCountry:にJP Japanを設定します。
最後にRaspberry Pi ConfigurationのOKを押すと再起動するか尋ねられるのでYesボタンを押して再起動します。
コマンドで日本語化する
ターミナルを開いて言語とタイムゾーンを設定します。
|
1
|
sudo dpkg–reconfigure locales
|
[*] ja_JP.UTF-8 UTF-8 を選択
|
1
|
sudo dpkg–reconfigure tzdata
|
アジア / Tokyo を選択
|
1
|
sudo apt install task–japanese–desktop
|
日本語関連パッケージをインストールします。
いったんログアウトして、再度ログイン(ユーザー名 : pi、パスワード : raspberry)するとデスクトップは日本語になります。
日本語入力
ラズベリーパイで日本語入力を行うための方法はいくつかあります
- fcitx-mozc
- scim-anthy
- …
fcitx-mozc
今回は、Google日本語入力のオープンソース版である「Mozc」を使った方法を試してみましょう。
- 日本語入力:
sudo apt-get install fcitx-mozc --install-recommends -y
再起動後、CTRL+スペースで日本語入力できる。。ハズ.. - ラズパイメニュー > 設定 > Fcitxの設定 で、入力メソッドのとこで一番上が、キーボード – 英語(UK) だったら、削除する(Mozcだけ)か、US配列キーの場合、”英語(US)”にする。
- フォント:
sudo apt-get install fonts-ipafont fonts-ipaexfont fonts-takao
scim-anthy
日本語が入力できるようにscim-anthyをインストールします
sudo apt-get install scim-anthy