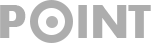RP2040-Zero
RP2040-Zeroを趣味で購入した。
Raspberry Pi Pico と同じ、RP2040搭載基板です。
基板の初期化
Raspberry Pi Pico のBOOTSELボタンを押しながら、USBケーブルをパソコンに接続します。
基本的に、そのままMicro Pythonを使えるだが、Arduino使うため、UF2ファイルを以下のサイトからダウンロードして、ストレージ認識したRaspberry Pi Picoにドラッグ&ドロップします。
ライブラリのインストール
Arduino IDEのボードマネージャからRaspberry Pi Pico用のライブラリのインストールとボードの選択をします。
| 追加のボードマネージャのURL | https://github.com/earlephilhower/arduino-pico/releases/download/global/package_rp2040_index.json |
| 検索 | RP2040 |
| ボードライブラリ | Raspberry Pi RP2040 Boards |
UF2ファイルの書き込み
「基板の初期化」ではCircuitPythonを書き込むことでパソコンにCOM認識させました。
Arduino環境からはCOMポートを選択することで、スケッチの書き込みボタンから書き込みができるようになります。
この方法は作成したスケッチを手軽に動作確認できるメリットがありますが、書き込みをするたびにコンパイルする時間が必要です。
Arduino環境でコンパイルしたuf2ファイルを、ストレージ認識されたRP2040に直接書き込むことができます。
スケッチが完成して修正が不要なら、uf2ファイルを生成しておいてドラッグ&ドロップするだけでスケッチの書き込みが終了します。
***
下記のサイトを参考にして、Adafruit のAdafruit NeoPixel by Adafruitを使用し、loop()関数内で1秒ごとにLEDの色を変化させます。
赤->緑->黄->青->紫->水->白
https://tamanegi-digick.com/it/rp2040zero/