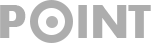Raspberry Pi (3) Remote login
Raspberry Pi はIoT研究によく使われる機材。
Raspberry Pi の内部はLinux 動く、遠隔管理するため、LinuxのCUIで管理を行う。
ネットワーク接続した状態で、下記の作業へ進む。
ユーザー操作
ユーザuser1を対象とする。
ログイン、ログアウト、パスワード変更の他に、テキストファイルの作成、変更もよくあるので、テキストエディタviの基本操作を是非覚えてください。
ログイン
user1をipのサーバにログインとする。
$ ssh user1@ip
サーバの中身が入れ替わり、ログインできない場合、~.ssh/know_hostに該当する項目を削除してください。
ログアウト
$ logout
パスワード変更
$ passed user1
アドミン作業
SSHサーバーの有効化
- ターミナルで、設定ツールを起動
$sudo raspi-config - 8 Advanced Optionsを選択
- A4 SSHを選択
- [Enable]を選択
- 再起動を促されるので、再起動する
2016-11-25以降のISOイメージは、SSHはデフォルト無効にされた。SSH接続しようとしたがエラーとなる。
raspi-configで有効化するか、ブートパーテーションにsshという名のファイルを作るだけでもOK。
Terminal for Beginners Glossary
One of the great things about Linux is the terminal application. While it may look unfriendly and terse, if you want to really extend the capabilities of CHIP, you’ll often find yourself in the terminal. If you’re a beginner, here’s a quick reference of some really important and common commands. You can simply add -h to get some hints on how to use a command, such as cp -h or you can read a manual page using man cp. Most unix commands have a variety of options that can be executed in the command with flags, such as ls -l -a. Even better, search the internet! This primer is simply here to help you understand what a command might be doing, not to help you use it to its full ability.
- cd change directory. open a folder. ex:
cd ~/Pictureschanges your current directory to the home Pictures folder, so you can easily access the files within. - mkdir make directory. create a folder. ex:
mkdir Vacationmakes a folder named Vacation in the current directory.mkdir ~/Pictures/Vacationmakes aVacationfolder in the home Pictures directory. - ls list files in the current directory so you know what is in it. Some options are
ls -lto list in long format to provide information about permissions, size, and date.ls -ato show hidden files that start with the.character. - mv move a file from one directory to another, or to give it a new name. Ex:
mv this.one that.onerenames a file.mv this.one ~/Pictures/Vacation/puts the file this.one into theVacationdirectory. - cp copy a file from one place to another. Ex:
cp this.one this_01.onewill copythis.oneto another filethis_01.one. Add directories for more fun:cp ~/Pictures/Vacation/saturn.jpg /Users/otherone/Pictures/Vacation/saturn.jpg. - rm remove a file. delete it, and beware!. Use the
-rto make it recursive to delete a directory. Ex:rm this.onedeletes that file.rm -r ~/Pictures/Vacationto forget the good times. - sudo super user do. many commands need administrator-like privileges, otherwise they won’t work.
apt-getis a command that needs to be run withsudoto allow files to be written to protected directories. You’ll seesudoas the first word in a lot of commands – all it is doing is giving the command the necessary access. You’ll be asked for a password the first time you usesudo. The default password and user is “chip”. - apt-get the command used for installing, removing, and finding software for Debian Linux systems, such as the CHIP Operating System.
sudo apt-get install puredatainstalls the Pure Data program and any dependencies.sudo apt-get remove puredatawill remove the program.sudo apt-cache search imagewill search apt repositories for the keyword search. And so on. - pwd present working directory. In case you forget where you are. Not much to it:
pwdwill output the directory name, such as/Users/home/chip/Pictures/Vacation/ - grep a tool used for searching through files. It’s quite deep and can be complicated, but if you see the word
grepin some command, you know it’s searching for a match. - | (pipe) a command used to redirect data into an application.
- < (redirect) a command use to redirect data into a file.
- cat and echo concactenate. append data to a file. Ex:
echo "Last line of text" >> sometext.txt. Merge files:cat append.txt >> main.txtwill put all the text in append.txt into main.txt. Overwrite:echo "New contents of text file" > whatevs.txtwill replace all text in the file with the text in quotes. Display text in file:cat showit.txtwill print the contents in the terminal window. Create:cat > new.txtwill let you create a new text file in the terminal by typing lines (ctl-c to exit). - less makes it so you can paginate and read a text tile. Ex:
less longtext.txtwill fill the screen with the first part of the longtext.txt file. Use the space bar to view the next page. Typeqto exit. - nano a text editor. You’ll often see commands that call
nanoso you can edit a configuration. Ex:nano /etc/avahi/services/afpd.serviceto edit the avahi Apple file service file. - find look for files in the filesystem. Ex:
find ~/Documents -name particular.txt -type fwill look for the file with the nameparticular.txtin the Documents directory. - chmod change mode. Used for file permissions, which can be important when sharing things on the network, scripting actions, and many more reasons.
- htop display the processes currently alive on the CPU. If things seem slow, or you want to see how much CPU or memory a program is using, just type
htopto see a table of all running processes, then typeqwhen you want to exit. - scp secure copy. copy a file from one computer to another over a network. Ex:
scp Pictures/Vacation/motel.jpg Pictures/Vacation/accident.jpg chip@otherchip.local:~/Picturescopies a couple jpegs to another computer on the network. - ssh secure shell. access another computer on the network and use the terminal commands to make changes and control it. Ex:
ssh chip@chip.localto access your CHIP on a local network. - CTRL C if you can’t use the terminal because a process is taking too long, type CTRL-C on your keyboard to cancel the most recent command.
参考:
- http://net-newbie.com/linux/commands/vi.html – viエディタの使い方